HPを作成 – WordPress
新型コロナ自粛で出かけることができない昨今。
時間があったので、以前から作りたかったブログに着手しました!
・・・そこそこ自信あったのに・・・。
情報が多すぎて逆に混乱してしまい、初歩的なことを理解するのに結構苦労しました。HTMLなどに触れたことのない方にはお勧めできない気もしますが、頑張る気概で行けば勉強になりますね。
ややこしいことは無しにして、シンプルにインストール手順を紹介します。
少しづつ学んだことを備忘録も込みで書いていきたいと思いますので、ご参考にしていただければ幸いです。
導入の方法
~ ① データベース作成 ~
まず、ホームページのデータを管理させるサーバーを用意しなければいけないのですが、私の場合は以前から「さくらのレンタルサーバ」をお借りしているので、こちらで作成しました。
さて、では「さくらのレンタルサーバ」での導入方法ですが、
まず、こちらのサーバコントロールパネルに入っていただき、
https://secure.sakura.ad.jp/rscontrol/rs/
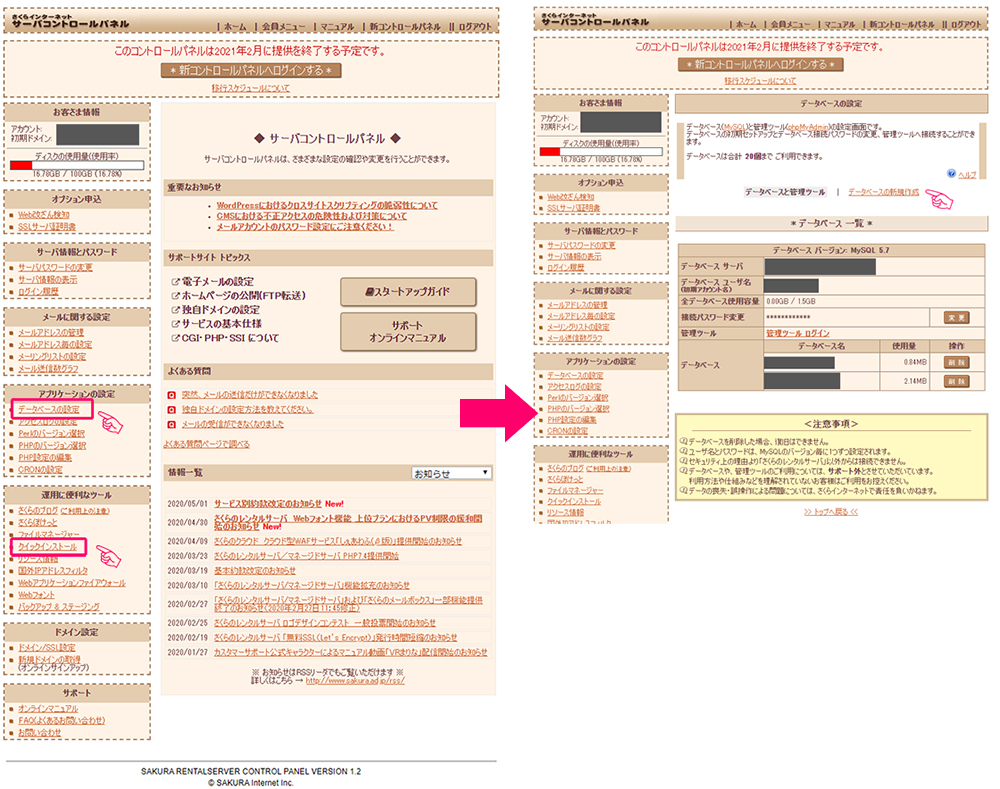
データベースの新規作成を行います。
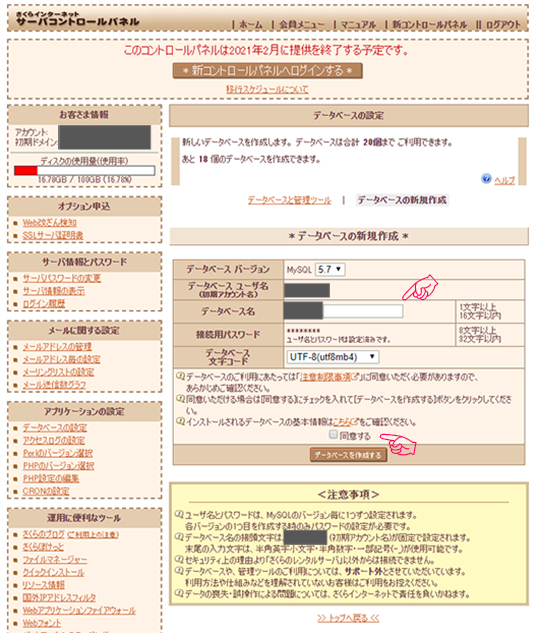
名前を決めて、注意事項に同意して、作成。
これで、データベースが出来ました。
~ ② PHPの確認 ~
さて、WordPressを動作させるには、PHPのバージョンがあまり古いとダメなようですので、確認して最新にします。
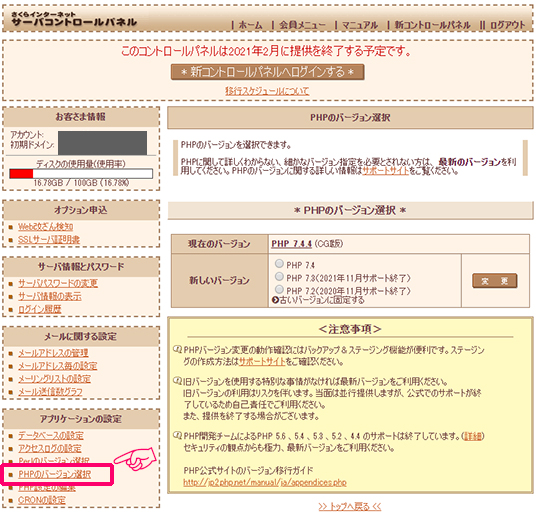
PHPバージョン選択をクリック、古ければ新しいバージョンにしてください。
~ ③ WPインストール ~
トップ画面に一度戻って、クイックインストールをクリックします。
その後、「ブログ」を選択
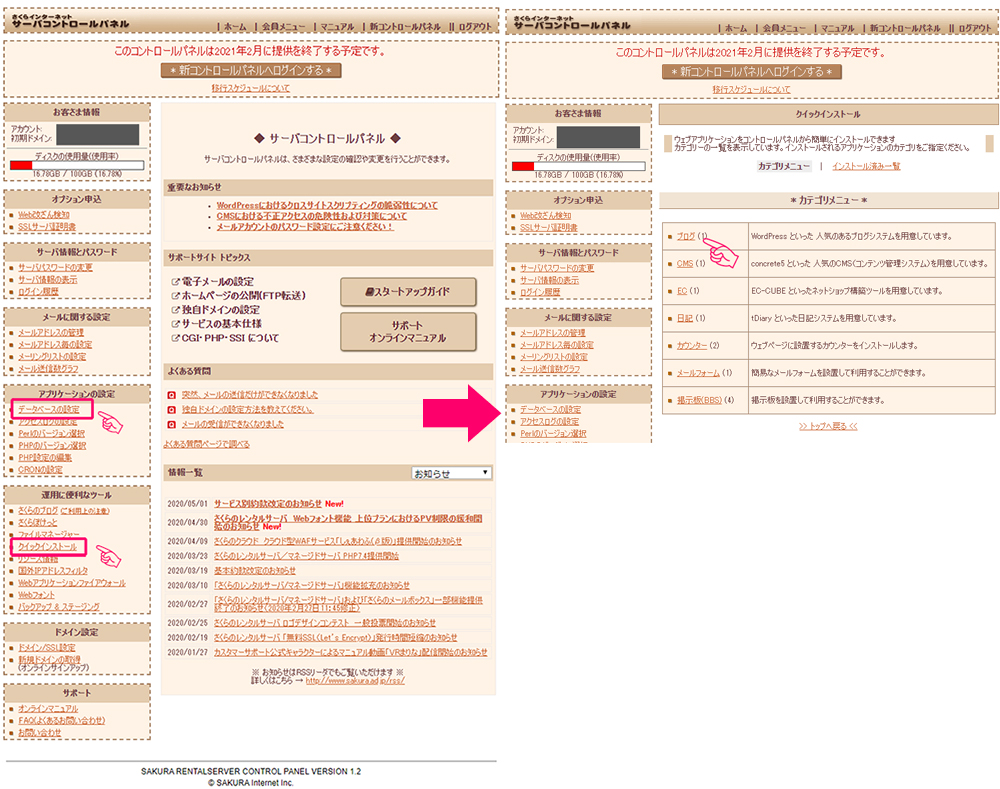
WordPressを選択します。
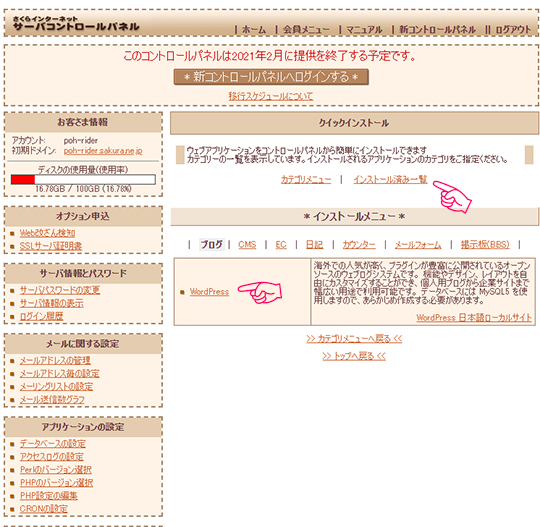
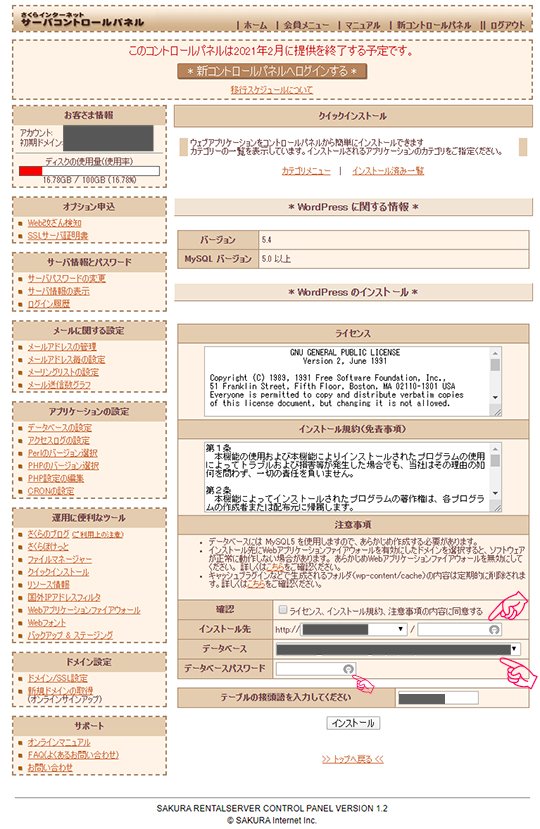
こんな画面になるので、ライセンス規約をよく読んでからチェックを入れ、「インストール先」で使用するドメインを選択、管理するフォルダ名を入力します。
例「aloha」と入力するとブログのURLが
「http://www.example.example/aloha」となります。
データベースは最初に作ったものを選択してください。
これでインストールは完了です。
完了後の画面の「アプリケーションの設定へ進む」と書かれたリンクからWordPressにログインし、初期設定を完了してください。
ちなみに間違えて閉じてしまったら、インストール一覧からいけます(^-^)
私、このタイミングで他の作業が入ってしまい、間違えて閉じてしまい慌てました 汗
導入は以上です。
後は色んなクリエイターの方が様々なテンプレートを用意してくださっているので、外観→お好きなテーマを使ってみてください。
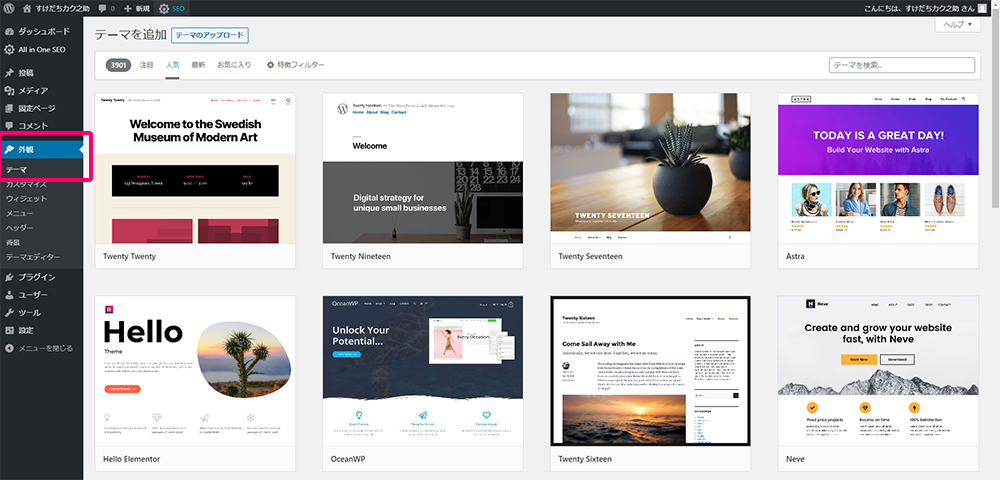
導入編は以上になります。
次は私が苦労した、
Youtube・Twitterに連動するアクセスボタンの設定方法
です。
よろしくお願いいたします。